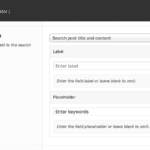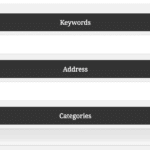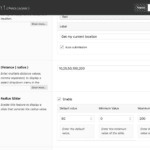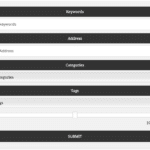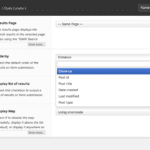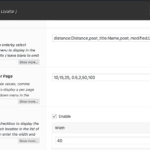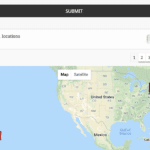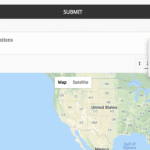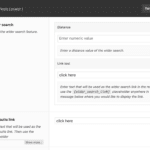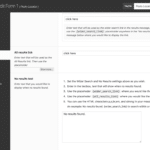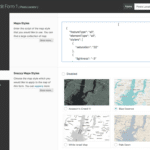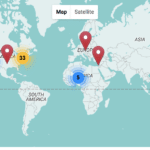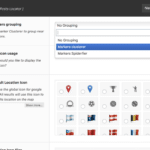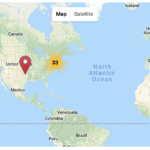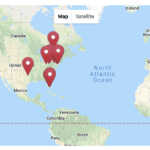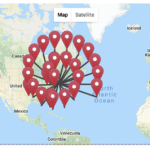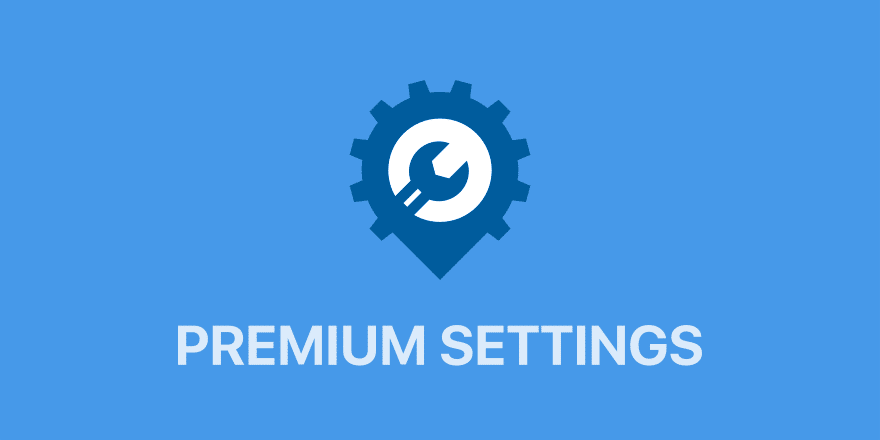
The Premium Settings extension provides additional features and settings to GEO my WP forms builder, enhancing the search forms of your site, by providing more options and filters for your users, when searching for locations.
Compatability
Listed below are the extensions that are compatible with the Premium Settings:
- Posts Locator core extension.
- Buddypress Members Locator core extension.
- Buddypress Groups Locator premium extension.
- WordPress Users Locator premium extension.
- Global Maps premium extension
- AJAX forms premium extensions.
Premium Settings Key Features
The Premium Settings features apply to Posts Locator forms, WordPress Users Locator forms, BuddyPress Members Locator forms, and BuddyPress Groups Locator forms. This also applies to forms generated by the Global Maps and AJAX Forms extensions.
If a specific feature applies only to a specific component, an extension, or a form type only, it will be mentioned in the features description.
The Premium Settings features are listed below. Following the list, you can find a short description and screenshots for each feature.
- Keywords Search box.
- Radius/Distance slider.
- Order-by filter.
- Customize the results message.
- Customize the No result message.
- Search results address fields.
- Map marker grouping.
- Custom map icons.
- Maximum zoom level.
- Select map controls.
- Map styles ( available with Google Maps provider only ).
- Different info-window types.
- AJAX-powered info-window content.
- Enable/disable some information in the info window.
- Smartbox usage in search forms ( jQuery Chosen or Select 2 ).
- Include/exclude specific taxonomy terms on page load ( Post Types Locator ).
- Display multiple post types as drop-down, checkboxes, or use a Smartbox ( Post Types Locator ).
- Display taxonomies as drop-down, checkboxes, or use a Smartbox ( Post Types Locator ).
- Manage taxonomies in the search form ( label, order, include/exclude terms... ) ( Post Types Locator ).
- Add custom fields filters to the search form ( Post Types Locator ).
- Include/Exclude specific member types on page load ( when available ) ( BP Members Locator ).
- Add member types ( when available ) filter to the search form ( BP Members Locator ).
- Add BP Groups filter to the search form ( BP Members Locator ).
- BP Groups Types ( when available ) filtering ( BP Group Locator ).
Premium Settings Features Description
Keywords Search
Add additional keywords input text box to your search forms.
In the form editor, you can enable/disable the keywords input textbox, enter a label, and/or a placeholder.
The keywords usage is different between the different form types:
- Posts Locator - search the post title and/or post content
- WordPress Users Locator - the plugin searches the username.
- BuddyPress Members Locator - searches the member/username.
- BuddyPress Groups Locator - searches the group's name and description.
- Form editor keywords option
- Keywords field front-end
Radius Slider
Display a radius slider in the front-end search form, instead of a drop-down menu.
In the form editor, you can enable/disable the slider, choose the default value, min value, and max value of the slider.
- Form editor radius slider settings
- Radius slider front-end
Order-by Search Results
Set a default order-by value, or display an order-by drop-down menu in the search results to allow users to order the list of results.
You can set a default order-by value when the page first loads ( Page Load Results tab ), a default value when the form is first submitted ( Form Submission tag ), and generate an order-by drop-down menu to order the results after form submission.
The order-by options are:
- Posts Locator - distance, post_title, post ID, date created, last modified, and post type.
- WordPress Users Locator - distance, user ID, display name, username, user nicename, user email, and user registered.
- BuddyPress Members Locator - distance, active, newest, popular, online, and alphabetical.
- BuddyPress Groups Locator - distance, active, newest, popular, and alphabetical.
- Form editor orderby settings
- Form editor orderby settings
- Orderby drop-down front-end
- Orderby drop-down front-end
Custom Results Message
Generate custom search result message using placeholders like from_count, to_count, total_results, and more. The results message has 2 parts: the count message and the radius message, and you can modify both via the form editor.
For example, you can use something like "Showing {from_count} - {to_count} of {total_results} locations" to display the results message "showing 1 - 5 of 15 locations".
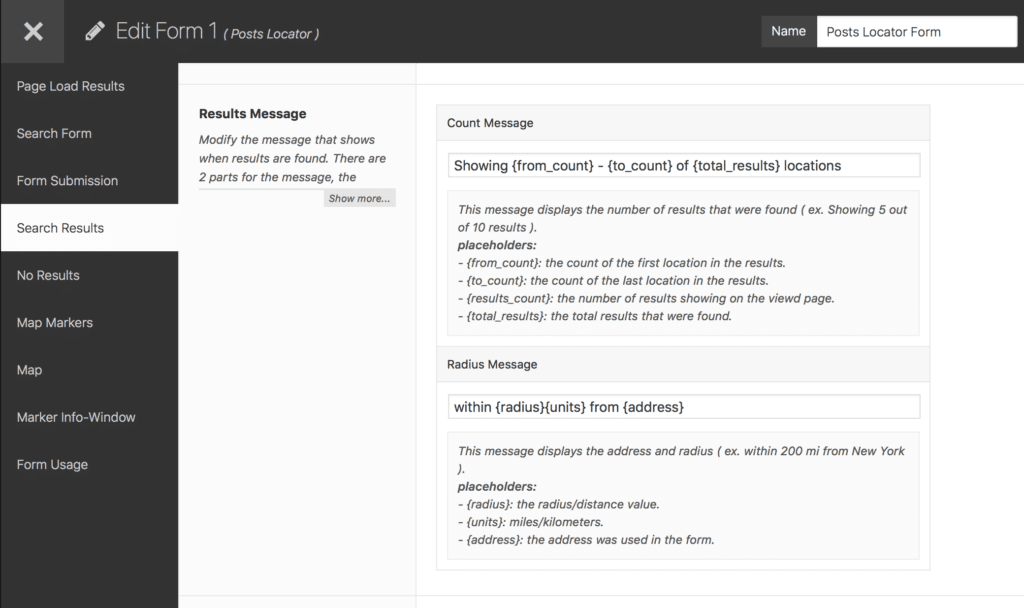
Form editor search result message setting.
Custom No Results Message
Generate custom no results message instead of the default message. You can also generate 2 links in the message, one link that will re-submit the form with a larger radius value that you set in the form editor, and another link that will re-submit the form and show all locations.
- Form editor no results message settings.
- Form editor no results message settings.
Maximum Zoom Level
Set the maximum zoom level of the map to limit how far one can zoom into the map markers. The value can be between 1 to 20.
This feature can be useful for privacy purposes, preventing users from zooming in and seeing the exact location of the marker.
Map Controls
Choose the map controls which you would like to enable.
The map controls available for both Google Maps and LeafLet are Zoom control, Resize Map, and Scrollwheel zoom.
The map controls available for Google Maps only are: map type, rotate control, scale, street view, and Overview.
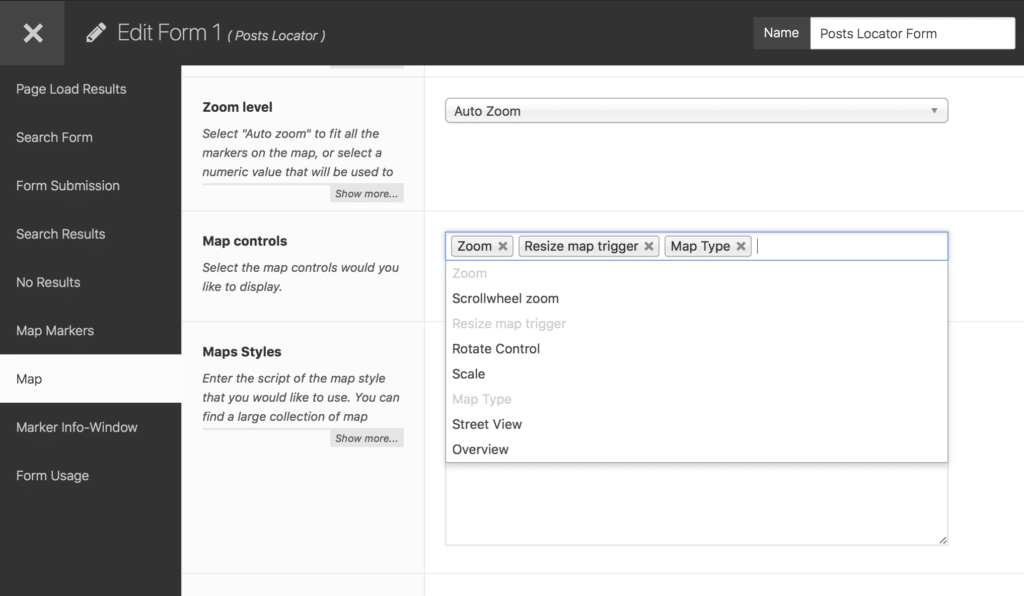
Map Controls options
Map Styles
Apply custom styles to your maps using your custom styles, or use Snazzy Maps styles ( requires the Snazzy Maps plugin ).
- Map styles settings
- Map styles front-end
Search Results Address Fields
By default, GEO my WP displays the full address in each item in the list of results. With the Premium Settings extension, you can choose which address fields to display.
The "Address Fields" option is added to the Search Results tab of the form editor.
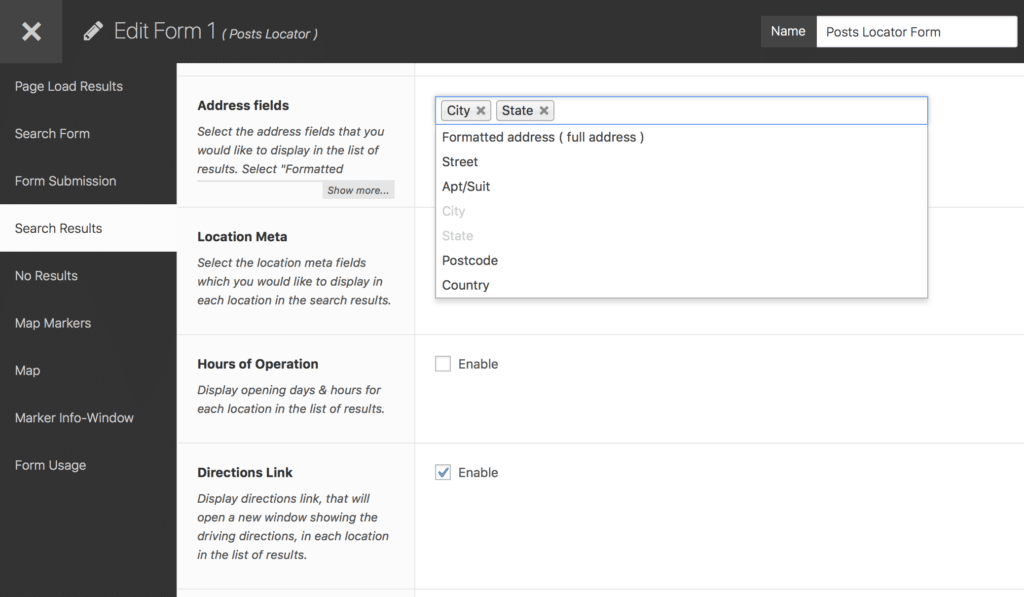
Form editor address fields option.
Markers Grouping
Use marker grouping methods to group markers that are on the same exact location or very close by on the map. You can choose between marker clusters or marker spiderfier.
- Form editor markers grouping option.
- Marker Clusters
- Marker spiderfier normal state
- Marker spiderfier spread
Custom Map Marker Icons
Use different icons in GEO my WP forms to display the different locations on the map. You can choose different icons for each of your forms.
The Premium Settings extension provides icons that you can use out of the box, and you can upload custom icons ( only PNG files at the moment ) using FTP access.
The similar options for all form types are:
- Display a custom map icon for the location that represents the user's location on the map.
- Display different map icons for the different locations found in the search results.
- Set custom height and width ( in pixels ) for the map icons.
Listed below are the different map icons options for the different forms/components:
Posts Locator Component
- Global - set a custom icon that will be used with all locations on the map.
- Per Post - display different map icons for each post on the map. When the feature is enabled, you can select different map icons for each post when adding a location in the Post Edit page. The map icons are listed under the "Map icons" tab in the Location form.
- Per post type - assign and display different map icons for each post type registered on your site.
- Per category - assign and display different map icons for each taxonomy term registered on your site.
- Featured image - use the post's featured image as the map marker icon.
WordPress Users Locator Component
- Global - set a custom icon that will be used with all locations on the map.
- Per-user - display different map icons for each user on the map. When the feature is enabled, each user can select a specific map icon. The map icons are listed under the "Map icons" tab of the Location form.
- Avatar - use the user's avatar as the map marker icon.
BuddyPress Members Locator Component
- Global - set a custom icon that will be used with all locations on the map.
- Per member - display different map icons for each member on the map. When the feature is enabled, each BuddyPress member of your site can select his/her own map icon. The map icons are listed under the "Map icons" tab of the Location form ( under the Location tab of the Member's profile page ).
- Avatar - use the member's avatar as the map marker icon.
BuddyPress Groups Locator Component
- Global - set a custom icon that will be used with all locations on the map.
- Per group - display different map icons for each group on the map. When the feature is enabled, each group admin can select a specific map icon. The map icons are listed under the "Map icons" tab of the Location form ( under the Location tab of the group's Manage page ).
- Avatar - use the group's avatar as the map marker icon.
- Post Types Category Icons Settings
- Post Types new category Icon settings
- Post Types edit category Icon settings
- Form editor map icon usage
- Form editor map icon usage
- Form editor map icon setting
- Location form map icon tab
- Front-end map with custom icons
AJAX powered Info-window
The details of each location on the map are displayed using the information window ( info-window ). The info window opens with a click on a map marker, and you can choose to generate the data of the info window via AJAX.
- Same as the search form template files, the extension provides different info-window template files. And just the same, you can create a custom info-window template file to use with the map.
- You can choose the info-window type between info-bubble or a popup window.
- Some info-window can be dragged within the boundaries of the map, and some can be collapsed and expanded ( popup type info-window only ).
- You can choose the info-window template file using the form editor, where you can also set the location details that display in the info window. Details like image/avatar, the address of the location, distance, directions link, and more.